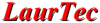Ogni qual volta si progetti un sistema in maniera professionale, dopo aver realizzato lo schema elettrico e disegnata la scheda, si ha l'esigenza di dover inviare i file opportuni alla società che realizza i circuiti stampati al fine di ottenere materialmente quanto progettato. Molte società accettano direttamente file di progetto di diversi CAD, quali per esempio Altium (Protel), OrCAD ed Eagle. Ciononostante inviare l'intero progetto potrebbe, se non propriamente “ripulito”, esporre il sistema stesso ad essere facilmente copiato. L'alternativa da utilizzare è piuttosto quella di realizzare personalmente i file Gerber in formato RS-274X, praticamente accettati da tutte le società che realizzano PCB. In questo modo si ha il vantaggio che cambiando società si è certi che i vecchi file verranno accettati senza problemi e modifiche. In questa Brief Note oltre a mostrare i passi da seguire per realizzare i Gerber file per un PCB doppia faccia, si descriveranno anche alcuni accorgimenti utili indipendentemente dal CAD utilizzato, in particolare si mostrerà come controllare i file Gerber ottenuti.
Normalmente i file richiesti per la realizzazione di un PCB sono:
-
Gerber file (per ogni layer)
-
File per la foratura (Excellon Drill File)
-
Lista degli strumenti della foratura (Drill Tool List, se non presente nel file precedente)
-
Maschera per la saldatura (Solder mask o Soldering Mask)
-
Serigrafia componenti (Silk screen)
Per realizzare tali file con Eagle è possibile far uso dello strumento CAM processor. In questa breve guida si presuppone che lo schema elettrico e la scheda siano state già terminate, maggiori informazioni su come realizzare uno schema e relativa scheda possono essere trovate nel Tutorial CAD Eagle (AN5001-IT) scaricabile nella sezione Tutorial. Prima di procedere nella realizzazione dei file Gerber, accertatevi che lo schema e la scheda siano privi di errori, eseguite dunque un ERC (Electrical Rule Check) e un DRC (Design Rule Check). Come esempio verrà mostrato un progetto di una semplice scheda mille fori (Figura 1).
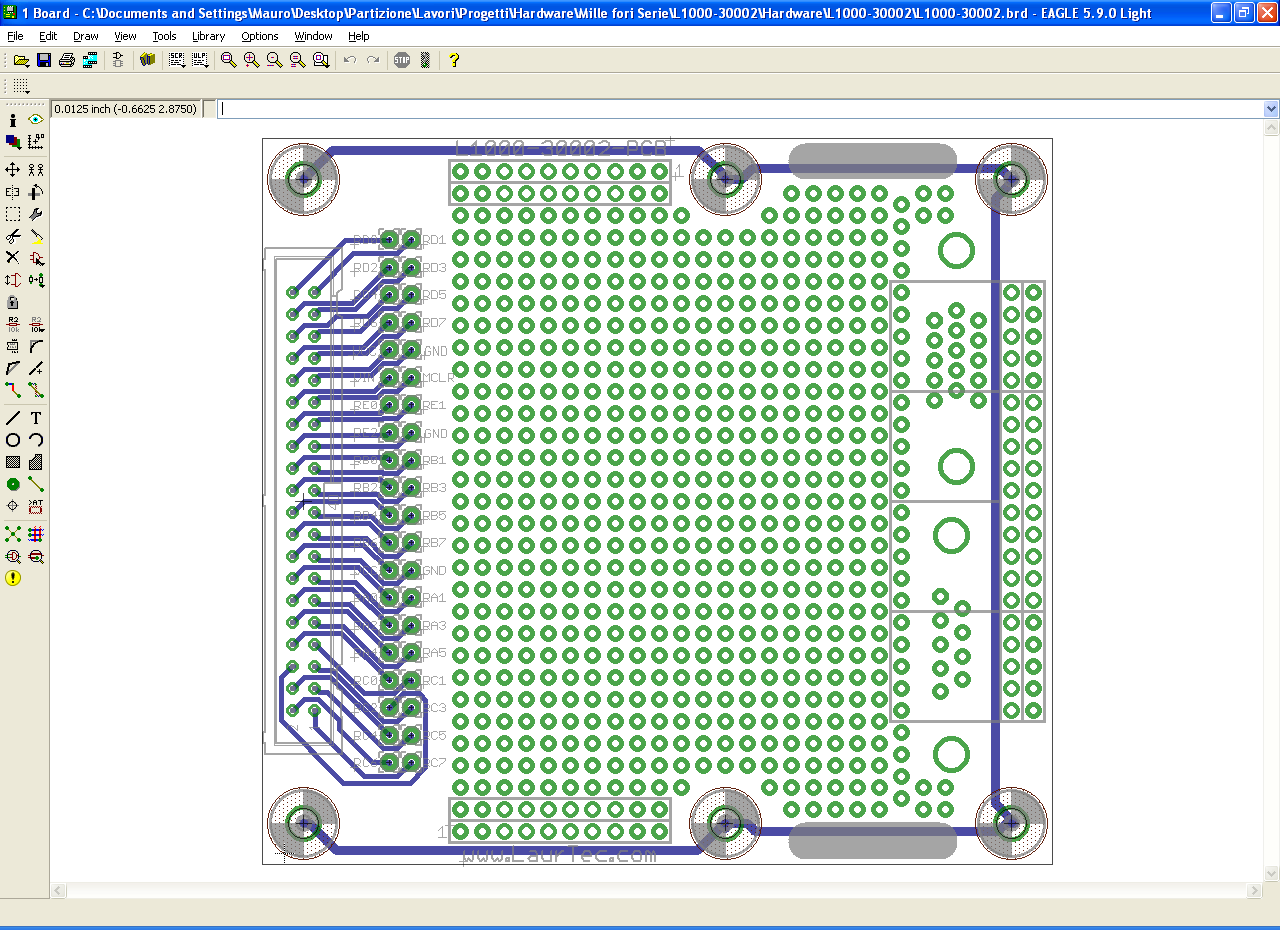
Figura 1: Scheda di esempio
Dalla finestra della scheda, eseguite lo strumento CAM Processor presente sulla Tool Bar alla destra dell'icona della stampante. Si aprirà la nuova finestra mostrata in Figura 2.
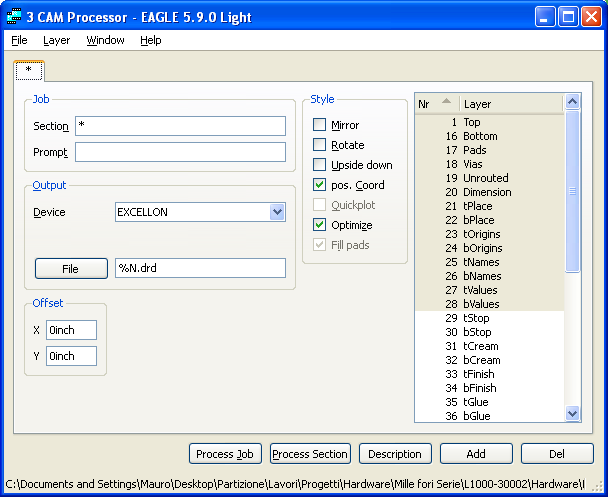
Figura 2: Finestra CAM processor
Dal menù File eseguire Open → Job e selezionare il file gerb274x.cam. Tale Job, avvierà la finestra di Figura 3.
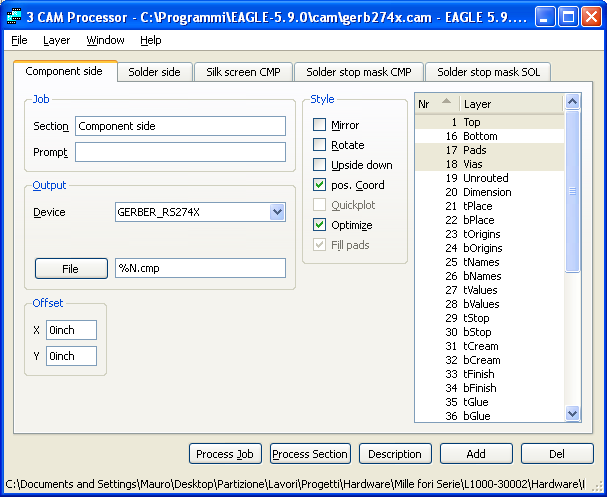
Figura 3: Finestra relativa al Job file gerb274x.cam
Il .cam file aperto è già impostato per generare tutti i file richiesti ad eccezione del File Excellon (relativo ai fori). Ogni Tab è associato ad un file particolare in cui vengono mostrate tutte le informazione associate ai layer dai quali verranno estratte le informazione per creare il file stesso. Nel nostro caso è interessante vedere il Tab Silk screen come riportato in Figura 4. Di Default il layer tValues non è selezionato, ma nel nostro esempio è stato aggiunto. A breve si vedrà cosa potrebbe accadere se questo layer non venisse aggiunto.
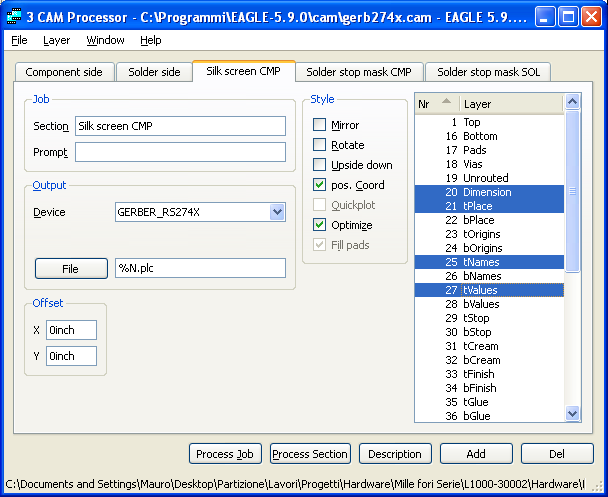
Figura 4: Finestra relativa al Tab Silk screen
Una volta apportata questa modifica è possibile creare i file premendo il pulsante Process Job. A questo punto, nella cartella dove è presente il nostro file .brd sono stati creati i file Gerber, che a breve andremo ad esplorare. Come ultimo passo è necessario creare il file per la foratura. Questo viene fatto nuovamente aprendo un nuovo Job, ovvero dal menù File Open → Job e selezionando il file excellon.cam. In Figura 5 è riportata la finestra di dialogo relativa alla realizzazione del file Excellon.
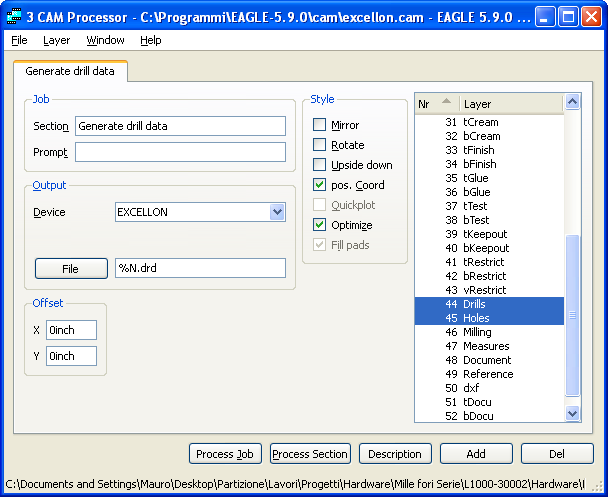
Figura 5: Finestra di dialogo per ottenere il file Excellon
Anche in questo caso per realizzare i file è necessario premere il pulsante Process Job.
Vediamo ora i file che sono stati creati:
-
L1000-30002.cmp : Informazioni lato componeti
-
L1000-30002.sol : Informazioni lato saldatura
-
L1000-30002.plc : Informazioni Silk screen lato componenti
-
L1000-30002.stc : Informazioni Soldering mask lato componenti
-
L1000-30002.sts : Informazioni Soldering mask lato saldatura
-
L1000-30002.gpi : Informazioni relative alle forme geometriche e tolleranze
Excellon crea i seguenti file:
-
L1000-30002.drd : Informazioni sui fori
-
L1000-30002.dri : Informazioni sugli strumenti da usare per forare
Il nome dei file può cambiare a seconda del nome del file .brd ma il significato del file associato all'estensione non cambia.
Tutti i file ora descritti sono salvati in formato ASCII e possono essere letti con un normale editor per testi. Molti di questi hanno semplici informazioni in cui è possibile leggere le coordinate X e Y dove saranno presenti le piste, i fori, la maschera saldatura e la serigrafia. Il file .dri può ritornare utile per trovare l'informazione sul numero dei fori presenti sulla board, valore spesso richiesto nella fase di valutazione dei costi. Il numero dei fori come anche altre informazioni può essere ottenuto utilizzando alcuni dei programmi ULP forniti con l'installazione di Eagle. Per esempio l'ULP count.ulp fornisce le seguenti informazioni:
-
Number of Pads: 80
-
Number of Vias: 694
-
Number of Smds: 0
-
Smds in Top: 0
-
Smds in Bot: 0
-
Number of holes: 6
-
Total number of drills: 780
Giunti a questo punto abbiamo tutti i file da poter mandare alla società di fiducia. Alcune società forniscono il servizio di controllo dei file Gerber, ciononostante alcuni errori possono passare inosservati visto che in realtà non sono errori!
Per evitare la situazione di ricevere un PCB in cui scritte o fori siano diversi da quelli progettati è sempre bene controllare i Gerber file realizzati. Un programma gratuito per controllare i file Gerber è GC Prevue (http://www.graphicode.com) . Di questo programma solo la versione Prevue è gratuita, ma per quello che ci servirà è sufficiente. Una volta installato il programma, al fine di aprire i file Gerb274x è necessario eseguire il programma e avviare la funzione Import dal menù File (i file non saranno aperti dalla funzione Open del menù File, funzione utilizzata per aprire progetti salvati da GC Prevue).
Una volta importati i file sarà possibile vedere in modo grafico le informazioni contenute. In Figura 6 è riportato quanto ottenuto.
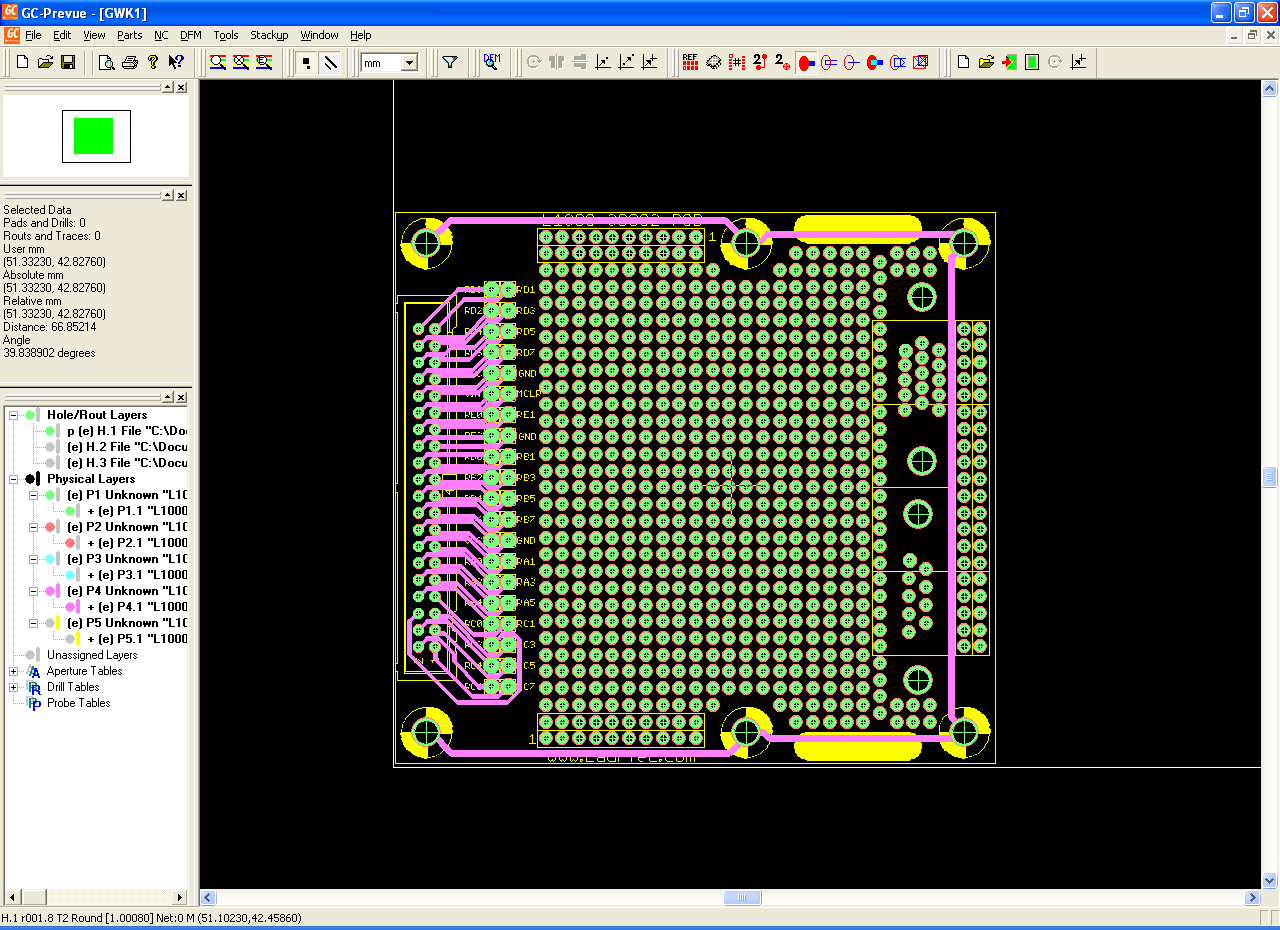
Figura 6: Visualizzazione dei file Gerb274x per mezzo del programma GC-Prevue
Il programma permette di visualizzare i vari file uno alla volta ovvero di attivare e disattivare vari layer, ai quali sono associati colori differenti. E' importante effettuare un confronto tra la Figura 1 e Figura 6 al fine di controllare che quanto visualizzato in Figura 1 sia stato opportunamente riportato nei file Gerber. In questo caso il gioco ha funzionato...ricordate pero' che nella realizzazione dei file Gerber abbiamo attivato il layer tValue che risultava disattivo?
Bene, nel caso no lo avessimo attivato il risultato sarebbe stato quello di Figura 7:
.png)
Figura 7: Visualizzazione dei file Gerb274x per mezzo del programma GC-Prevue (tValue disattivo)
Vedete nessuna differenza tra Figura 1, Figura 6 e Figura 7?
La differenza sta nel piano della serigrafia (layer giallo), infatti la serigrafia dei fori di fissaggio non è stata riportata correttamente come in Figura 1 e Figura 6. La ragione sta nel fatto che il componente rappresentato dal foro ha la serigrafia nel layer tValue, dunque è necessario aggiungerlo nel momento della realizzazione dei file Gerber.
L'unico modo per trovare questi errori è nel controllare manualmente e attentamente i file Gerber, in particolare se si fossero fatti realizzare i file Gerber dalla società di PCB, probabilmente avrebbero realizzato il PCB come riportato in Figura 7, poiché utilizzerebbero le impostazioni di default proposte da Eagle. Per sapere su quale Layer è stato realizzato il componente è necessario controllare la libreria dello stesso o dal file .brd, disattivare e attivare i vari layer fino a trovare quello giusto (il colore del layer sarà utile nella selezione del layer da disattivare/attivare).
Tale problematica, ovvero il controllo dei file Gerber prescinde dal CAD utilizzato, dunque armatevi di pazienza e allenatevi alla ricerca delle differenze!